Removing backgrounds from images is a crucial talent that will come in handy for marketing professionals, photographers, and online merchants selling products via e-commerce platforms. This comprehensive tutorial will show you how to successfully remove the background from hair in Photoshop by walking you through the process step by step.
It may be very difficult and time-consuming to remove hair from a backdrop, particularly if you are unfamiliar with the various rubber tools available in Photoshop. Attempting to remove hair from a backdrop in the wrong way may be time-consuming and might even damage the original picture. You don't need to worry about that, however, since the following Photoshop lesson will show you how to use the backdrop Eraser Tool to erase a backdrop from hair. When you have mastered this approach in Photoshop, you can manage any picture or image that demands the removal of the backdrop.
Although in this tutorial, we will remove the background from a picture of curly hair using Photoshop, you can be confident that the steps outlined here may apply to any kind of hair.
In today's digital era, photographs are significant for personal and business purposes. They serve as a means to showcase your business products, capture life's precious moments, and narrate compelling stories. Nevertheless, there are instances when an unwanted object, excessive light, or pesky dust can mar your otherwise perfect picture, distracting your audience. This is precisely where the process of removing backgrounds from images comes to the rescue.
Reasons Why You Need a Great Background Removal
Background removal services have become popular as they allow you to replace the current backdrop of an image with a more appealing one. Whether you're a professional photographer, media expert, marketer, or eCommerce entrepreneur, incorporating background-removing services is vital to achieving professional-quality results.
However, mastering this technique can be time-consuming and daunting, especially for beginners. Thus, the solution lies in employing a reliable background remover that effortlessly eliminates unwanted backgrounds and replaces them in a matter of seconds.
Let's delve into the five compelling reasons why every photographer and photo user should consider a competent background remover to produce awe-inspiring images.
Revamp Visuals with a New Background
Are you yearning to be in front of the majestic Eiffel Tower or photographed next to a fierce lion for a fun social media post? Perhaps you envision yourself relaxing at a serene beach destination. The initial step to achieving such creative visions is removing the original background from your image.
Once your picture boasts a transparent background, the possibilities become endless, allowing you to effortlessly swap it with a more captivating backdrop that suits your preferences.
Elevate Visual Impact for Effective Communication
When it comes to promoting your products, images play a pivotal role in effectively conveying your message to the audience. Compelling photographs leave a lasting impact and attract more attention when they convey the intended message to viewers. A background remover plays a crucial role in achieving this objective.
By eliminating the background of your image, you can precisely direct your audience's focus toward the central subject of the photo. Consequently, your viewers will be fully engrossed in the essence of your image.
Unleash Creativity with Special Effects
Do you desire eye-catching pictures for your social media profiles that leave your audience wanting more? With a competent background remover at your disposal, you can unleash your creativity and incorporate special effects like shadows, reflections, textures, gradients, and patterns, elevating your photos to new heights of visual appeal.
After all, it becomes significantly easier to include these stunning effects when the old background has already been seamlessly cut out.
OptimiseOptimise Photos for Varied Uses
As the world increasingly embraces eCommerce, online shopping is becoming the norm, making images pivotal in showcasing various products. However, these product images often suffer from distracting elements, such as passersby or signs in the background, diverting the audience's attention away from the intended focus the product itself.
By using a background remover, you can render your images free from any distractions, presenting them against a white or transparent backdrop. Consequently, your content will shine without any unnecessary disruptions.
Embrace the Versatility of Plain Colored Backgrounds
Employing a white or any plain-coloured background can infuse your images with elegance and effectively highlight specific elements of your photo. This proves particularly beneficial for e-commerce brands.
Since eCommerce platforms host a wide array of products, transforming the background into a unified colour, such as white, saves significant time and resources in image optimisation. Shooting each product at various live locations can be arduous and costly, with the ever-looming possibility of unwelcome photobombers and distractions.
Opting for a plain-coloured background accentuates your product and its features and enhances crucial design aspects like readability and contrast. The end result is a picture with depth and a compelling visual narrative.
A capable background remover is a must-have tool for every photographer and photo enthusiast alike. It empowers users to unleash their creative potential, elevate the visual impact of images, and ensure distraction-free communication of messages in today's visually-driven world.

Step-by-Step Process to Remove the Background from Hair in Photoshop
Step 1: Set Up Your Layers
Begin by opening the picture you wish to edit in Photoshop. Access the Layers panel by either selecting "Window" > "Layers" or clicking on the Layers panel icon located on the right side of the screen.
Make sure to select the locked Background layer (which should be the default selection). To create a backup or for the safety of the original image and allow for easier reversions if needed, open the Layers panel menu by clicking the three small lines in the upper left-hand corner of that panel and choose "Duplicate Layer."
Pro Tip: Creating a duplicate layer preserves the original image, providing you with a safety net in case you make mistakes and need to start over.
Step 2: Create a High Contrast Layer
Click on the + symbol that is located at the bottom of the Layers panel in order to create a new layer. Now, double-clicking the Foreground colour on the Toolbar will bring up the Colours dialogue box, which you can use to adjust the colour of the foreground. By adjusting the sliders, choose a colour that has a strong visual contrast with the colour that serves as the original image's backdrop. For a picture that already has a yellow backdrop, one recommendation is to use a vibrant blue colour instead.
When working to remove hair in Photoshop, using a colour with a strong hue and a high contrast makes it much simpler to gauge the extent to which the background is being eradicated.
After you have decided on the colour, pick the new layer that you want to fill, and then either hit the SHIFT+F5 keys on your keyboard (or the FN+SHIFT+F5 keys on a Mac) or choose "Edit" > "Fill" from the dropdown menu that is located at the top of the programme window.
Select "Foreground Colour" with a value of 100% in the following dialogue box that displays. After you have finished painting the new layer with the Foreground colour, place it in the Layers panel so that it is between the Background copy layer and the Background layer itself. You may do this by dragging the new layer until it is positioned between the layers that make up the background.
Step 3: Remove the Background around the Head and Hair
Now, pick the Background Eraser Tool from the Toolbar at the top of the screen. It is possible that it is concealed by the Eraser Tool if you do not see it. Next, choose the backdrop Colour from the Toolbar, and then use the Colour Picker in the pop-up dialogue box to choose the color that will be used for the image's backdrop.
When you choose the Background Eraser Tool, you will see that the Options Bar at the top of the program window has three options. These buttons are located next to the brush size. These buttons control the sampling of the backdrop in the following ways: Contiguous, once, or by using a Background Swatch are the three options. Because the original picture had a consistent backdrop, the third choice, backdrop Swatch, is the one you should choose.
Make sure that "Discontiguous" and "Protect Foreground Colour" are checked off in the options menu. While you make edits in Photoshop and remove hair from the background, these settings will keep the top layer distinct from the light blue background layer. This will allow you to work more efficiently.
You will also discover two other settings in the settings Bar. These are the Brush Preset (which is now set to number 13 in the picture above) and the Tolerance. First, choose a brush size that is appropriate for the picture you are working on, and then reduce the Tolerance slider to fifty percent.
Return to the Layers panel and check that the Background copy layer, located at the top of the panel, is chosen. Start deleting the area surrounding the hair with the Background Eraser Tool now that you have it selected. Depending on the colors that are in the front of the picture, you could find that you need to modify the Tolerance level to higher or lower as you work.
For instance, if the model's skin has a significant amount of yellow tones, a high tolerance level may cause a portion of the model's skin to be mistakenly erased. In these situations, you should lower the Tolerance to around 20% when working near your face and hands.
Additionally, if you want to enhance the accuracy in certain regions, you may want to consider decreasing the brush size. Keep erasing until you have created an "outline" around your topic that encompasses the whole thing. When you have finished erasing the region around your subject immediately, you may raise the brush's size and Tolerance value to eliminate the remaining backdrop.
Although in this tutorial, we will remove the background from a picture of curly hair using Photoshop, you can be confident that the steps outlined here may apply to any kind of hair.
Step 4: Replace the Background
Return to the Layers panel you were working in and conceal the layer containing the bright colour and the one containing the initial background by clicking on the Eye icon next to each layer. You now have a picture with a translucent backdrop, allowing you to choose whatever background you want for it.
You can also copy this picture and then paste it into a different image. Now that you know how to remove the backdrop from hair in Photoshop, you are able to replace the original backgrounds with the colours of your brand or with backgrounds that are more complicated. As a result, the visual attractiveness and consistency of your e-commerce photos will be improved.
Frequently Asked Question
How exactly can I remove the background from hair in Photoshop?
In order to get Photoshop to remove the backdrop from the hair, follow these methods, which are detailed in this post: Put your layers in place. Make a layer with a lot of contrast. Take off the backdrop that's around the woman and the hair. Modify the backdrop if necessary.
How can I alter the colour of the back of my hair?
By following the instructions in this guide to remove the backdrop, you will unlock the ability to modify the background of your hair. The next step is to decide whether you want to replace it with a different background colour or picture or if you want to keep it as a transparent backdrop.
How can I get rid of the green screen that's been applied to the hair in Photoshop?
You may use a procedure quite similar to the one that was just explained, with a few more steps, in order to correct hair that is in front of a green screen. To begin, your layers should be set up, and then you should utilise the backdrop Eraser Tool, this time with a red backdrop. Because green screens emit a lot of light, the colour of the hair will often take on a bluish-green tone.
To get around this, raise the Tolerance setting on the Background Eraser Tool while you are erasing around only the margins of the hair. This will remove any unwanted artefacts. In the event that this does not provide adequate results, construct a rough selection around the green portions of the picture. Then, from the application's dropdown menu, choose "Select" and then "Colour Range" to take a picture of only the greenish.
Check Our All Clipingpath Service
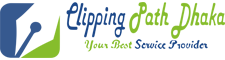





Post a Comment